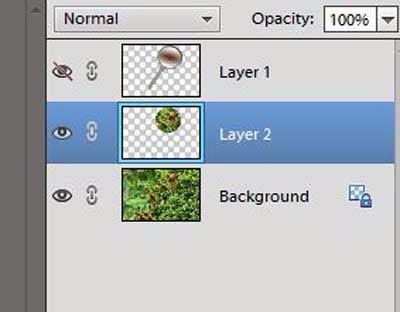While playing with my photos today I taught myself how to remove a large empty space from a photo. My picture had items in the foreground then a large area that was empty before there was more in the distance. Closing up the empty space makes a great difference. Here is how it is done.
My picture started out looking like this
From the menu bar, click on Image>Recompose.
Nothing appears to have happened - but at the bottom of the screen there are two new controls
By default, when you touch the picture you will find you have a brush that allows you to paint over the parts of the photo that you do not want to damage. If there are people in the picture, be sure to touch each and every one or they could end up distorted! This is how I touched the parts I wanted to keep safe.
Now you need to click on the lower brush - the one with the minus sign beside it - to show which part or parts of the image you do not mind losing.
Once again I used a freehand line to mark the width of sand I wanted to remove.
I then clicked outside of the picture and this gave me the crop bounding box - you can see the nodes on the image above,
I then left mouse clicked on the centre bottom node and pushed the node upwards.
At the bottom of the image appeared the usual two symbols that you chose to accept the change or cancel. I selected the "check" symbol. When the bottom of the picture was pushed upwards the areas that were covered with green did not alter their shape at all. I did notice that the blank area of sky at the top was compressed even though I had not indicated one way or the other what I wanted to happen there.
The picture now has a transparent space that needs to be removed. So the next action is to use the regular crop tool.
When the crop boundary is exactly where you want it, left mouse click the "Check" mark.
If you glance across at the Layers Palette you will notice that the image is now a layer. This means that it needs to be "Flattened" before it can be saved as a "jpg".
To flatten an image either go to the Menu bar and click on Layer>Flatten Image or in the Layers palette right click on the layer and left click on Flatten Image .
This technique can be used vertically as well as horizontally and the results are quite amazing! You have to try it!
AJ
I would like to show you the variety that is within Australia starting with my own area south of Brisbane. My love is for photography and video. Photoshop is a fun program to use to improve any photo and I have been working with photoshop since version 3 - I now use Photoshop Elements. For video editing I use a variety of programs the main one being Adobe Premiere Elements. I look forward to have you visit occasionally. AJ
Sunday, February 9, 2014
Wednesday, February 5, 2014
Creating a lens effect with Photoshop Elements
I was recently asked how to make a small part of a picture in sharp focus when the rest was blurred. Since this effect might come in useful for you to, I thought I would share my method. (There are many different ways of achieving the same thing).
Firstly I found a clipart image of a magnifying glass and after removing it from its background (using the Magic Wand tool) It was pasted onto the picture I had chosen. The magnifying glass has been moved to cover three birds.
This is how things look in the Layers Palette.
Now I want to select those birds so that they will fit into the magnifying glass. In the Layers Palette I clicked on the eye to the left of the magnifying glass. Doing this makes the layer "invisible" so that you can see what is below.
I then left mouse clicked on the background to make it the "active" layer.
I chose the Eliptical Marquee tool from the tool bar - it may first be seen as a Rectangular Marquee, it is a "multi" button so you have a choice of eliptical or rectangular.
I held down the SHIFT key on the keyboard to enable me to make a circular selection of the birds.
The circle was not in quite the right place so I had to place the cursor INSIDE the circle and move it to where I wanted it. Do not try to grab the edge of the selection or you will create a new selection.
Ctrl +J copied the circle selection and pasted it above the background.
This is how things look in the Layers Pallet now. Notice the "crossed out eye" in the layer that contains the magnifying glass.
I then clicked on the eye to make that layer (glass) visible again and clicked and held the left mouse button down as I dragged Layer 1 so that it was between Layer 2 and Background. The mouse button released when a dark line appeared between layer 2 and Background.
The picture now looks like this (only part of the picture is shown)
The picture does not look very inspiring just yet but we are only half way there!
The next thing I did was select (using the Rectangular Marquee tool ) most of the picture but leaving an even sized border all the way around. Ctrl + J copied and pasted that layer above the Background.
This layer is to be blurred so from the Menu Bar I selected Filter>Blur>Gaussian Blur.
I watched the main picture rather than the preview window as I slide the selection button to the right until I had the amount of blur that I felt was adequate. I needed enough contrast with the sharp image of the birds but not too much that the picture looked really false.
I used the Rectangular Marquee tool again to draw around the blurred layer and went to Edit >Stroke (Outline) Selection to put a white line around that layer. (If I tried to apply a Stroke without using the Selection tool, the stroke was blurred too.
Next the bird layer was selected (click that layer in the Layers Palette) and re-sized to fit inside the round shape of the magnifying lens (Ctrl +T gives the Transform tool) To create a more natural look I went to Layer>Layer Style>Style Setting>Glow.
This makes the glass look as if it is convex (slightly rounded)
And here is the final image.
If you are observant you will notice that the handle of the magnifying glass is in a different position, I rotated it a little before I flattened the image! The "Transform" handles on that layer are still showing!
AJ
Firstly I found a clipart image of a magnifying glass and after removing it from its background (using the Magic Wand tool) It was pasted onto the picture I had chosen. The magnifying glass has been moved to cover three birds.
This is how things look in the Layers Palette.
Now I want to select those birds so that they will fit into the magnifying glass. In the Layers Palette I clicked on the eye to the left of the magnifying glass. Doing this makes the layer "invisible" so that you can see what is below.
I then left mouse clicked on the background to make it the "active" layer.
I chose the Eliptical Marquee tool from the tool bar - it may first be seen as a Rectangular Marquee, it is a "multi" button so you have a choice of eliptical or rectangular.
I held down the SHIFT key on the keyboard to enable me to make a circular selection of the birds.
The circle was not in quite the right place so I had to place the cursor INSIDE the circle and move it to where I wanted it. Do not try to grab the edge of the selection or you will create a new selection.
Ctrl +J copied the circle selection and pasted it above the background.
This is how things look in the Layers Pallet now. Notice the "crossed out eye" in the layer that contains the magnifying glass.
I then clicked on the eye to make that layer (glass) visible again and clicked and held the left mouse button down as I dragged Layer 1 so that it was between Layer 2 and Background. The mouse button released when a dark line appeared between layer 2 and Background.
The picture now looks like this (only part of the picture is shown)
The picture does not look very inspiring just yet but we are only half way there!
The next thing I did was select (using the Rectangular Marquee tool ) most of the picture but leaving an even sized border all the way around. Ctrl + J copied and pasted that layer above the Background.
This layer is to be blurred so from the Menu Bar I selected Filter>Blur>Gaussian Blur.
I watched the main picture rather than the preview window as I slide the selection button to the right until I had the amount of blur that I felt was adequate. I needed enough contrast with the sharp image of the birds but not too much that the picture looked really false.
I used the Rectangular Marquee tool again to draw around the blurred layer and went to Edit >Stroke (Outline) Selection to put a white line around that layer. (If I tried to apply a Stroke without using the Selection tool, the stroke was blurred too.
Next the bird layer was selected (click that layer in the Layers Palette) and re-sized to fit inside the round shape of the magnifying lens (Ctrl +T gives the Transform tool) To create a more natural look I went to Layer>Layer Style>Style Setting>Glow.
This makes the glass look as if it is convex (slightly rounded)
And here is the final image.
If you are observant you will notice that the handle of the magnifying glass is in a different position, I rotated it a little before I flattened the image! The "Transform" handles on that layer are still showing!
AJ
Subscribe to:
Posts (Atom)